Microsoft 365 is a subscription service that offers the Office 2019 desktop apps (including Word, Excel, and PowerPoint) along with the Office Online web apps. This article explains how to sign up for the service and install the apps on your computer. Instructions in this article apply to Microsoft365.com/setup Home on Windows 10 devices.
The good news is if you don’t need the full suite of Microsoft 365 tools, you can access a number of its apps online for free — including Word, Excel, PowerPoint, OneDrive, Outlook, Calendar and Skype. Here’s how to get them:
Purchase a Microsoft 365 for Home Subscription
Purchasing a subscription to Microsoft 365 involves choosing the version of Office you want and providing your payment information.
- Open a web browser and go to Office.com.
- Sign in to your Microsoft account.
- After you sign in, the Office portal opens where you’ll access the Office Online apps and manage your Office subscription.
- Select Buy Office.
- Select Buy now for the Office subscription you want if you want to pay an annual subscription fee. Or, select Or buy for $9.99 per month if you prefer to pay a monthly subscription fee.
- Review the information in the Cart and select Checkout.
- Select a payment type. Choose a credit card or debit card, PayPal, or bank account.
- Enter the payment details.
- Select Save.
- Select Place order.
- Your order processes and you’ll receive an email receipt for the transaction.
How to get Microsoft Office suite free if you’re anyone else
Anyone can get a one-month free trial of Microsoft 365. However, it does require you to enter a credit card number, and if you don’t cancel before the month is up, you’ll be charged $100 for a one-year subscription to Microsoft 365 Family (formerly called Office 365 Home).
The good news is if you don’t need the full suite of Microsoft 365 tools, you can access a number of its apps online for free — including Word, Excel, PowerPoint, OneDrive, Outlook, Calendar and Skype. Here’s how to get them:
- Go to Office.com.
- Log in to your Microsoft account or create one for free. If you already have a Windows, Skype or Xbox Live login, you have an active Microsoft account.
- Select the app you want to use, and save your work in the cloud with OneDrive.
Install Microsoft 365 for Home
After you purchase a Microsoft 365 subscription, install Office on your PC.
- Use the computer where you want to install Office.
- Go to the Microsoft 365 portal page and sign in to your Microsoft account.
- Select Install Office.
- On the Microsoft 365 Home web page, select Install Office.
- On the Download and install Microsoft 365 Home screen, select Install.
- Depending on the web browser you use, a prompt to Run or save the downloaded file might appear. Select Run.
- Office gets things ready and then installs the Office apps.
- When the installation finishes, Office might prompt you to enter an email or phone number to receive a download link for the Office mobile apps.
How to use Microsoft Word for free on iOS and Android
More advanced features are available to users with a Microsoft 365 subscription, but if all you’re looking for is basic access to Microsoft Word on your Smartphone or tablet, this will do the job very well. You can download and use Microsoft Word for free from either the Apple App Store or Google Play Store.
Using Microsoft Word on a Smartphone or a tablet might not be your first choice, but it’s possible and it’s also free. Previously, Microsoft had a standalone Word app for both iOS and Android, but it has now merged Word with Excel and PowerPoint on mobile in the single Microsoft Office application.
Again, to use it you only need to log in with a Microsoft account for free access to basic features, as well as online collaboration, backup to One Drive, and the ability to create PDF files from your documents.
Installs With a Product Key
If you purchased Microsoft Office at a store or through an online retailer, you received a product key either on a card or an email downloads. This key is used to activate the programs through the use of the Office website at www.setup.office.com. When you are transferring an existing program suite from one computer to the next, you log in using the Microsoft account created when the programs were first activated. They remain attached to the Microsoft365.com/setup account if you are installing Office 2016 or above.
From your account, you can download the Office programs and run the install guide, which requires entering your username and password again followed by a short validation check, to maintain access on your computer whether online or off. A best practice is to uninstall your Office programs from an older computer before starting a new install, as some variations of the program allow installation on only a limited number of devices.
Older Office Suites
Still in love with your classic version of Office? Installing from a disc on your new computer is simple if you have your product key and a disc reader. Place your CD in the CD drive on your new machine. The install wizard appears on the screen to guide you through the installation process. Enter the product key included with your copy of Microsoft Office to complete the install.
Some older versions of Office, such as Microsoft Office 2007, 2010 and 2013 were sold as downloads with product key activations. If you have one of these sets, the programs remain available for new downloads at www.XXXXXXXXXXX/en-us/previous-versions-of-office and can be activated using your original product key. After downloading the software, double-click on the file to start the installation guide and enter the key when prompted.




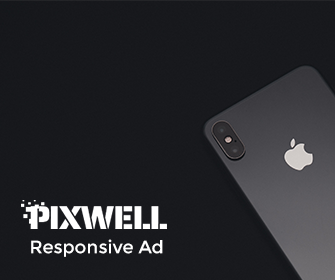








Leave a Reply